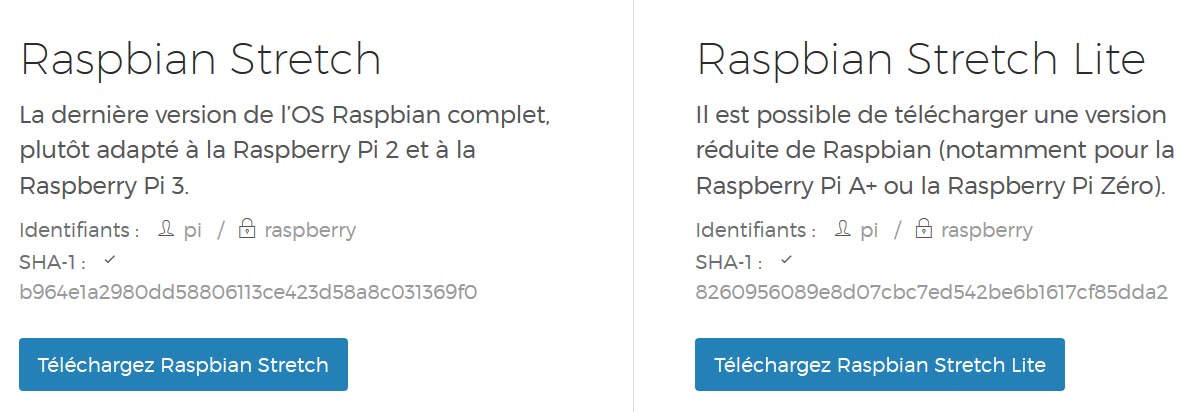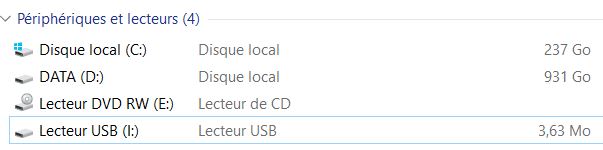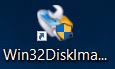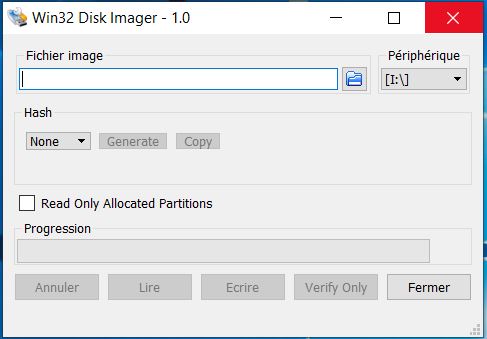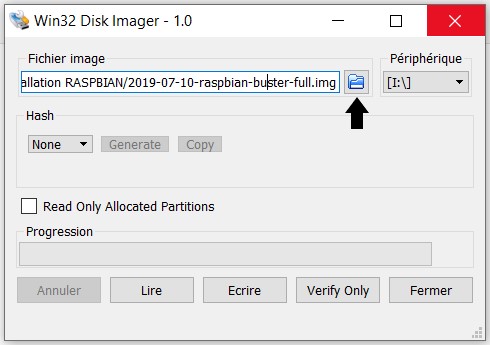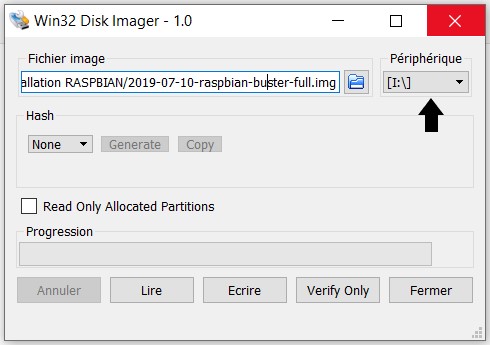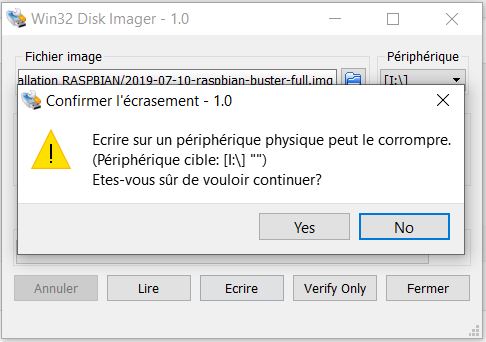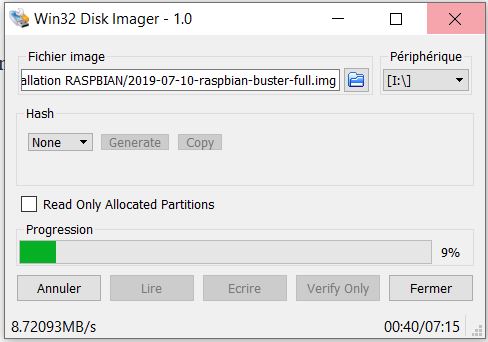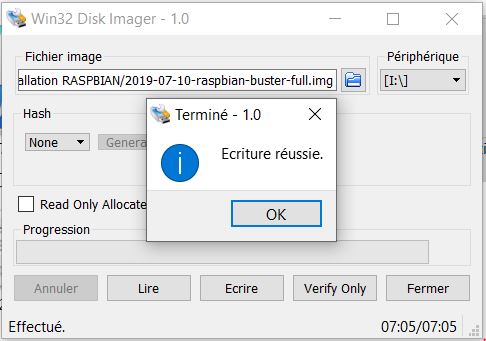Introduction
Bien plus fiable qu’une carte SD, Je vous propose ici l’installation de Jeedom sur un disque dur mécanique, un SSD ou un MSATA et un Rapsberry Pi 3.
Le choix d’un disque dur de 2.5 Pouces mécanique pourra être choisi, question d’encombrement qui sera le même en SSD, mais peu importe pour la domotique.
Avec un SSD ou un Msata le temps d’accès ne sera que meilleurs
La capacité de 128Go sera largement suffisant pour l’installation du système.
Il nous faudra quand même une carte SD, indispensable pour l’installation, ce dernier ne restera pas dans le Raspberry.
Alors il nous faut :
- Un Raspberry PI 3 + son bloc d’alimentation 5V/2A
- Une carte SD de 8 ou 16 Go, ou plus
- Un disque dur mécanique, SSD ou Msata
Installation du système d’exploitation RASPBIAN
L’installation n’est pas compliqué car il suffit simplement de tout copier sur la carte SD.
Comment installer Raspbian sur le Raspberry ?
Pour installer votre Raspberry Pi, il y a plusieurs solutions,
- Soit vous passez par Noobs, il s’agit d’un setup assisté qui permet une installation en mode graphique et surtout de choisir entre plusieurs distributions.
- Soit vous voulez installer Rasbian directement sur la carte SD depuis votre PC et démarrer directement le Raspberry sans phase d’installation.
On choisira la deuxième solution car elle est plus rapide et dispose de moins d’étapes.
Prérequis
Pour faire l’installation, il nous faut :
- Une carte MicroSD de 4Go
( avec l’adaptateur MicroSD -> SD ou MicroSD -> USB, suivant le lecteur que vous avez sur votre PC )

- Une image de Raspbian du site officiel
- Un logiciel pour installer le système tel que :
Procédure d’installation
Télécharger l’image de RASPBIAN de son site officiel
Décompactez les fichier .zip télécharger, vous devriez avoir un fichier .IMG
Clique droit sur le fichier .zip > Extraire ici
Le jour ou j’ai téléchargé le nom de l’image était : 2019-07-10-raspbian-buster-full.img
Procédure avec Win32 Disk Imager
- Insérez et repérer la carte MicroSD ou l’adaptateur MicroSD ->USB dans votre PC
Pour notre exemple le lecteur s’appelle I

- Installez et Lancez le logiciel en cliquant sur l’icône de Win32 Disk Imager


- Cliquez sur l’icône dossier du champ Fichier image et sélectionnez le fichier .IMG

- Vérifiez bien que le lecteur est bien votre carte adaptateur MicroSD ou votre adaptateur USB
Pour moi c’est I comme au dessus.

- Cliquez ensuite sur Ecrire qui va être suivi de l’ouverture d’une fenêtre vous demandant si vous êtes sur de supprimer tous ce qu’il y a sur votre support, donc le MicroSD.

- C’est ici que l »écriture commence

- Il faudra patienter jusqu’à l’affichage « Ecriture réussie » confirmant que tout c’est bien passé.
Donc la copie de l’image du système sur la carte est terminée.

Avant d’extraire la carte du PC :
- A présent, nous devons faire une petite modification au niveau de la mémoire programmable du Raspberry, l’OTP ( One-Time Programmable ).
Afin d’opérer cette modification, il faut éditer le fichier config.txt qui se trouve dans la partition boot de la carte SD.# Enable USB Boot for Jeedom
program_usb_boot_mode=1 - Créez un fichier ssh à la racine de la carte. ( Fichier ssh sans extension )
Cela nous permettra d’activer le protocole SSH sur le Raspberry afin d’éviter de le connecter un écran et un clavier.
Il faudra simplement le connecter sur le réseau et l’alimenter.
Il ne nous restera plus qu’à chercher l’adresse IP du Raspberry Pi depuis votre routeur DHCP et de se connecter.
Pour cela on peu aussi utiliser un sniffer afin de savoir quoi et qui est connecté sur le réseau avec le logiciel sous windows Dipiscan ou un autre de votre choix.
Maintenant, il va falloir faire la même chose pour le disque dur mécanique ou le SSD.
Mise en route du Raspberry
A présent, insérez la carte MicroSD puis démarrez le Rasberry Pi
Connectez-vous en ssh au Raspberry Pi,
Vous lancez la commande suivante pour vérifier que le paramètre à bien été pris en compte.
vcgencmd otp_dump | grep 17
Si vous obtenez le message 17:3020000a, tout est en ordre pour passer à la suite.
Nous pouvons à présent éteindre le Raspberry Pi.
A partir de maintenant, on va retirer le MicroSD du Raspberry, car il n’est plus nécessaire.
On va raccorder le disque dur ou le SSD et redémarrer pour l’installation de JEEDOM.
La suite, au prochain épisode pour l’installation de JEEDOM